Is your iPhone, iPad, or iPod, making it problematic for daily use? Are you running out of space?
Have you already been greeted with a “Storage Almost Full – You can manage your storage in Settings” message?
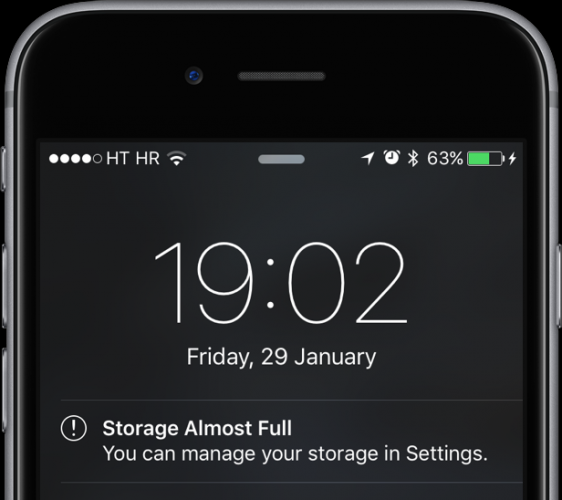
So many and among all of us Apps and games you download, content you create, and media you munch on your device can all take up a ton of space, even if you own the largest iOS device now available in the marketplace.
And as if that weren’t sufficient, numerous caches, temporary files, logs, and pretty much everything else in your ‘Other’ storage can be difficult to manage.
Is iPhone/iPad storage almost full?
There are some remedial steps to mitigate the storage full issue.
1. Restart your device regularly
Restarting your iPhone or iPad once a day not only ensures smoother than usual performance, it also gives iOS a chance to clear caches that are clogging up the ‘Other’ storage section, visible upon connecting an iOS device to iTunes. Cached files are created when streaming or viewing content like music, videos, and photos.
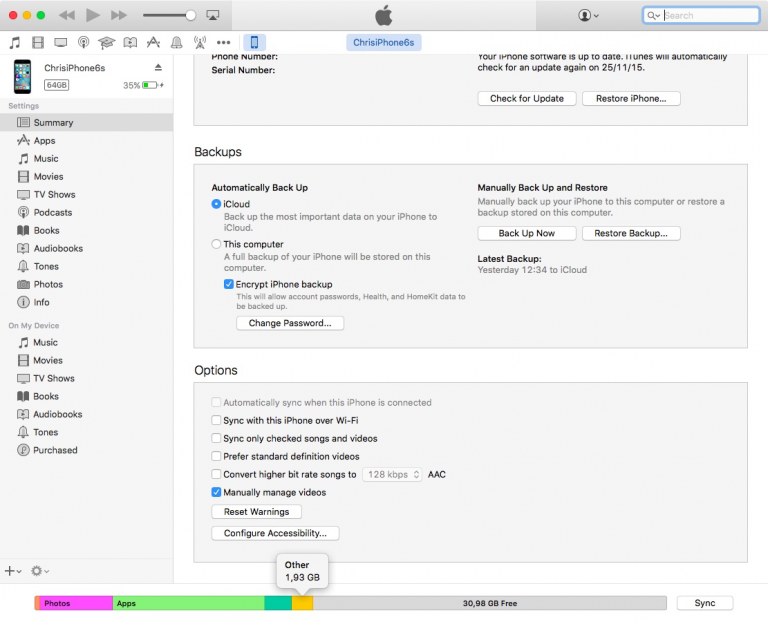
You cannot delete these system caches manually as iOS automatically removes them when it needs more space. Restarting a device may prompt iOS to clear at least some cached content. To restart your device, hold down the power button until a “Slide to power off” message appears, then slide to restart.
2. Force-restart from time to time
To perform a force restart, press and hold the Sleep/Wake and Home buttons concurrently until an Apple logo appears. In addition to clearing caches, this method may help your device run a little faster for some time. Force-restarting your device forces iOS to wipe clean its temporary files and removal caches.
3. Uninstall unwanted apps and games
If you don’t use an app, delete it. This rule sounds simple enough, yet many people just don’t bother removing multi-gigabyte games and apps from their devices even though they might no longer use them. To delete an app, hold your finger on its Home screen icon until the icons start wiggling, then tap “X” to delete it.
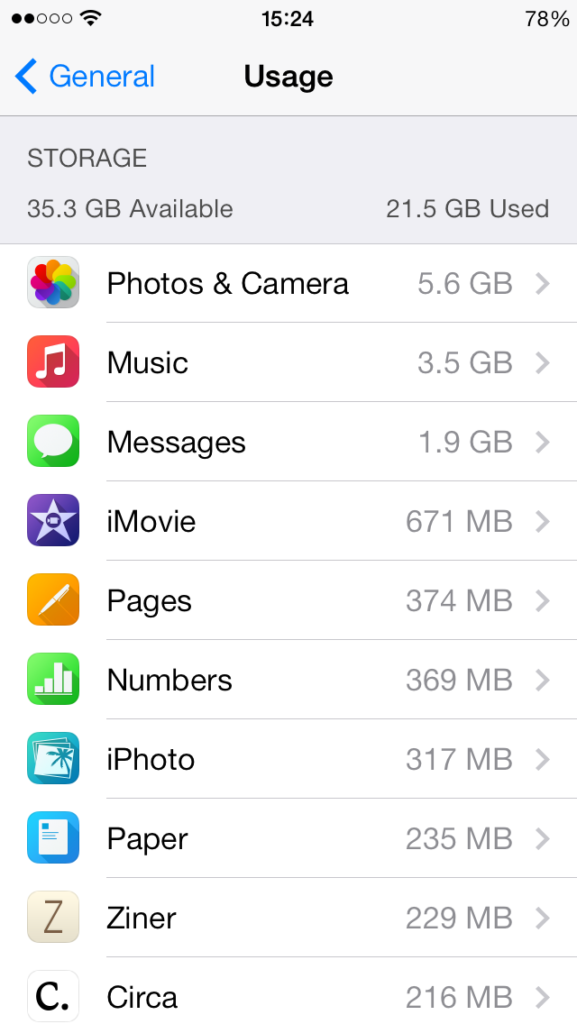
However, a more efficient app deletion method exists, one that provides a quick look at how much storage each app takes up on the device: go to Settings → General → iPhone Storage. Select an app and then hit Delete App.
4. Keep your iPhone /iPad iOS up to date
iOS automatically downloads a new software update over Wi-Fi and prompts you to install it. Should you decide to skip installing a downloaded software update, you can regain anywhere from a few hundred megabytes to a few gigabytes of storage simply by deleting the pending iOS installer.
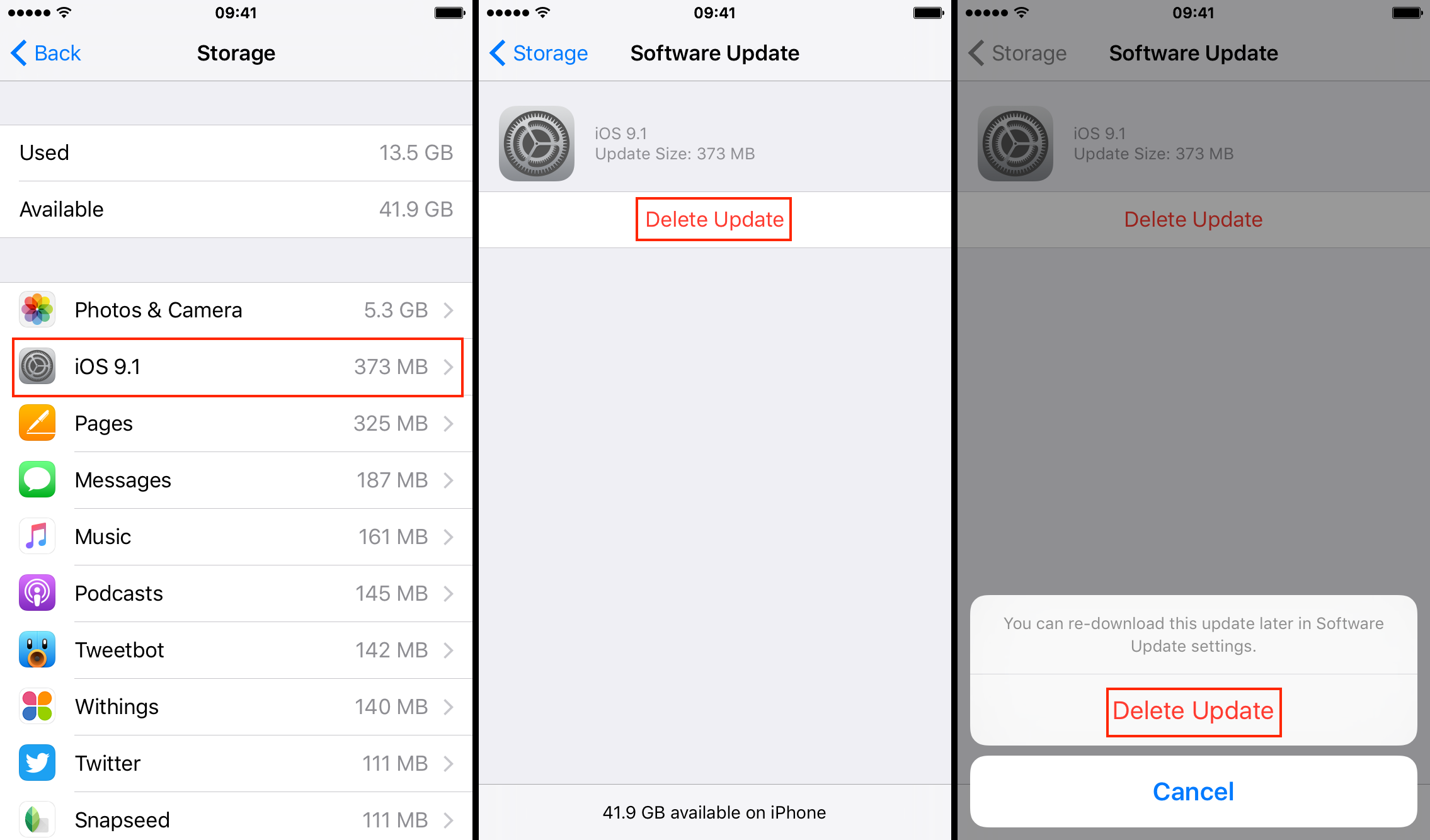
5. Delete old voicemails
Don’t leave those old voicemails piling up in your inbox and wasting your iPhone’s precious storage space. To delete unwanted voicemails, go to Phone → Voicemail, tap a message, and then hit Delete.
6. Set texts to be kept for 30 days
In addition to removing attachments from your chats, you should consider adjusting message expiration, which defines how long texts will be kept on your device. In Settings → Messages → Keep Messages, change the default Forever setting to 1 Year or 30 Days.
7. Disable Photo Stream
When Photo Stream is turned on, the photos you take with your iOS devices or import to your computers appear automatically on all of your devices in the My Photo Stream section, or in All Photos if iCloud Photo Library is turned on.
8. Turn off HDR duplicates
When you take HDR photos, iOS also stores their normal versions, doubling the storage usage. To only keep HDR versions for new photos you take, disable Keep Normal Photo in Settings → Photos & Camera.
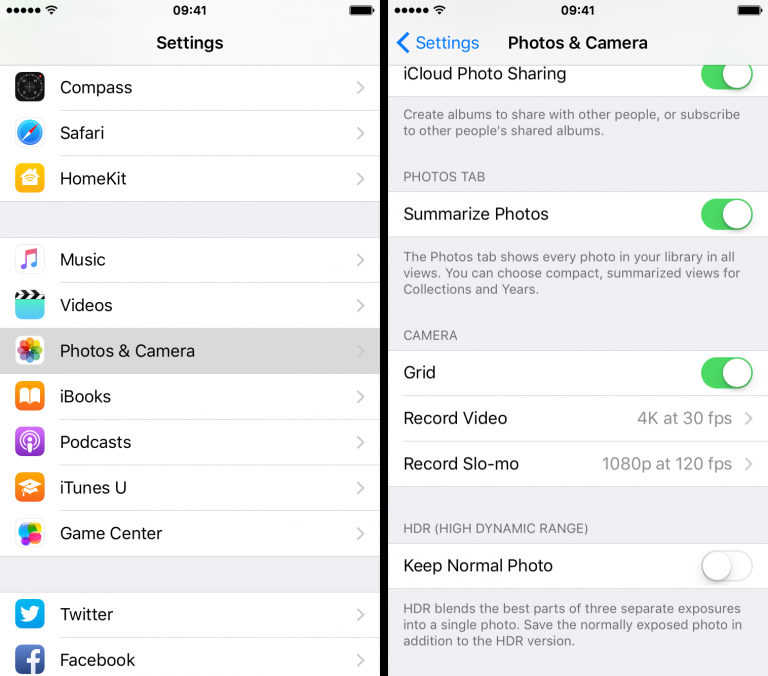
9. Adjust iOS features
You should also consider the following technique to save storage space on iPhone and iPad:
- Delete items in the Screenshots album and photo duplicates and visually similar images in the Photos app.
- Delete or transfer your high-resolution panoramic photographs to a computer, which tends to take up quite a lot of storage space.
- Trash or export images from apps like Camera+ and VSCO which default to storing photos inside their private Documents folder.
- Turn off high-quality voices in Settings → General → Accessibility → Speech → Voices and disable Alex, a high-quality U.S. English voice the delivers natural-sounding results but takes up nearly one gigabyte of storage.
- Disable system languages you don’t use in Settings → General → Language & Region.
- Remove third-party keyboards you don’t need in Settings → General → Keyboard → Keyboards and delete their container apps.
- Delete custom keyboard shortcuts you no longer need in Settings → General → Keyboard → Text Replacement.
- Restrict background activity to as few apps as possible in Settings → General → Background App Refresh.
- Remove and add back your email accounts in Settings → Mail, Contacts, Calendars to reclaim storage lost to attachments database.
- Delete unwanted voice memos in the Voice Memos app.
- Convert some Live Photos into stills with third-party apps.
- Sync your device with iTunes from time to time. This will transfer CrashReporter logs to your computer and delete them from the device. Switch off any item you don’t need in Settings → iCloud.
- Turn off automatic downloads for Music, Apps, Books, and Updates in Settings → iTunes & App Stores.

